Google Chrome is the most famous browser of all. The explanation for its unwavering quality is the way that it runs on Chromium. Microsoft has as of late reported moving Microsoft Edge to the Chromium engine. Most users, notwithstanding, report that they have been spotting Google Chrome utilizing high memory.
Assuming that any of the tabs are open that you are done utilizing, there may be a high opportunity that utilizing a decent lump of your RAM is going. Thus, to recuperate from this issue, you can attempt to close any of these unused tabs and check, assuming that the RAM use reduces.
There are high possibilities that the extensions activated on your browser may be clashing with the stacking of your site. In this way, to fix that, you want to eliminate or impair these extensions. Perhaps you could begin Chrome in Safe Mode and afterward attempt to recognize the culpable extensions.
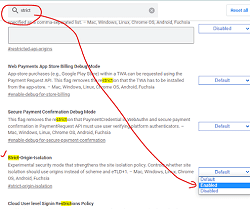
Reduce Google Chrome high RAM usage tricks
It at last makes the program as well as the PC increasingly slow, the general insight of the browsers. Today, in this post, we will look at how to dispose of this issue.1. Minimize Multiple Tabs (close if not unnecessary)
2. Enable Hardware Acceleration
Open Google Chrome and snap on the Menu button (by tapping on three specks button in the upper right corner). Next, click on Settings.
After the Settings > Advanced and click on it.
Close all Google Chrome and open it again.
At the point when it fires up once more, type in chrome://gpu/ in the location bar and Enter.
This will currently show assuming that Hardware Acceleration or GPU Rendering is empowered or not
3. Scan Using Your Malware Software (optional)
As referenced previously, this issue can happen because of certain progressions made by malware or adware. Subsequently, filter your entire system.
Next, Go to Explorer and type this- C:\Users\<username>\AppData\Local\Google\Chrome\ Press shift + delete this "User Data" folder.
Then, open Google Chrome again. It looks smooth :)!
4] Shift+Delete User Profile on Google Chrome
Kill process from the Task Manager for Google Chrome.
Next, Go to Explorer and type this- C:\Users\<username>\AppData\Local\Google\Chrome\ Press shift + delete this "User Data" folder.
Then, open Google Chrome again. It looks smooth :)!
5. Remove Google Chrome Extensions
6. Disable the Site Isolation Feature
Go to this URL: chrome://flags from Google Chrome.
Search "Strict" and look for strict-origin-isolation in the search box.
Then, click the "Enabled" on the dropdown. Then restart Google Chrome.
This will enable the Site Isolation feature on Google Chrome.
Search "Strict" and look for strict-origin-isolation in the search box.
Then, click the "Enabled" on the dropdown. Then restart Google Chrome.
This will enable the Site Isolation feature on Google Chrome.
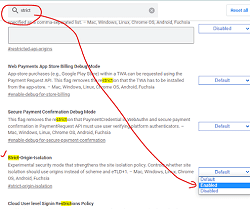
Done!
Now check if your issue is fixed or not.
Furthermore, assuming every one of the techniques that are referenced above doesn't work as expected, the last and definitive fix would reinstall Google Chrome. To begin with, you should back up your browsers like bookmarks, history, passwords, and so on, then, at that point, uninstall Google Chrome completely from your PC. Presently, ensure you download the most recent adaptation of Google Chrome from its site. Having done that, you could import your information back.
Other things might to be considered on Google Chrome
Turn on Use a prediction service to load pages more quickly
Reinstall Google Chrome
Now check if your issue is fixed or not.
Furthermore, assuming every one of the techniques that are referenced above doesn't work as expected, the last and definitive fix would reinstall Google Chrome. To begin with, you should back up your browsers like bookmarks, history, passwords, and so on, then, at that point, uninstall Google Chrome completely from your PC. Presently, ensure you download the most recent adaptation of Google Chrome from its site. Having done that, you could import your information back.
